Export and share you game
Now that it's done, it's time for everybody to play!
- Export the bin file
- Add to the micro SD card
- Add thumbnail & icon
- Put the Creation online
Beginner
How to export games from the Arduino IDE to the SD card!
Get the binary
You can easily get the binary from the Arduino IDE: either via "Sketch" -> "Export compiled Binary" or by hitting "Ctrl+Alt+S"

Now the compiled .bin file will appear next to your ino file:
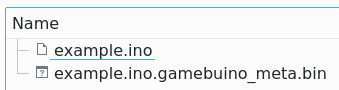
The binary file is named example.ino.gamebuino_meta.bin, but that is a pretty long and ugly name, so let's just rename it toexample.bin
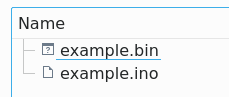
Now that we have the binary file, it is time to prepare the folder to put onto the SD card!
Folder of the SD card
The binary file is supposed to land in a folder with the same name (except if you specified a different one in config-gamebuino.h). It should look like this:
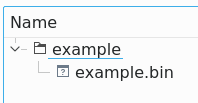
Now toss that folder onto your SD card next to your other games and it sould appear in the game loader! You will see, however, that it is lacking both an icon and a title screen. We'll get to that in a bit.

The icon and the title screen are added in the same way: You need to create a normal BMP image with an image editor you prefer. Even though you have all the colors available, it is still recommended to stick to the colors of the Gamebuino Palette.
Adding an icon and a title screen
The icon is a 32x32 pixels BMP named ICON.BMP, while the titlescreen is an 80x64 BMP named TITLESCREEN.BMP. Simply add both to the folder of your game and copy the folder back over to the SD card. In our example they are both just blue background with "yay" in yellow written on them.

Of course, your game should have more a more recognizable icon and title screen than this.
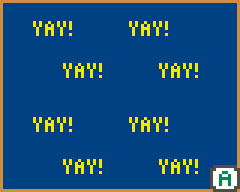
Grabbing the GMV files
You may have noticed some longer pause before it displayed the icon and the title screen. This is becaus the Gamebuino converted the BMP file to it's own internal format: a GMV file. Now, if you also put the GMV file into your game folder, other people using your game won't have to wait that little pause (this especially makes a huge difference with animated title screens).
IMPORTANT: it isn't enough to just copy the GMV files from the SD card, you will have to copy both the BMP and GMV files. This is because the Gamebuino magically flags the BMP files as "Hey, there is a GMV file matching to this image"
When done, your game folder will look something like this:

Animated title screen
As briefly mentioned, a title screen can be animated! For that, just stack all your 80x64 frames vertically in your TITLESCREEN.BMP. The entire thing will be then played back animated, at 25FPS. This is, for example, a five-frame animation :
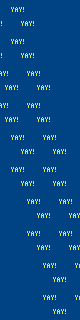
And this is what it looks like in the loader:
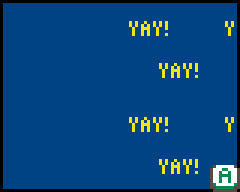
You may have noticed that the loading times are way higher here, that is because there is more frames to process. This is why it is strongly recommended to provide the GMV files when using an animated title screen.
And now?
You know everything ! All you have to do is [share your great game to the entire community] (https://gamebuino.com/create)! A game does not need to be finished to be shared, you can also ask for help to finish it, get first reviews, and post updates regularly. It's your turn!